
Je vous souhaite la bienvenue au cours d'autoformation à MLCAD.
J'espère que MLCAD fonctionne correctement et que l'installation
de LDraw s'est également
bien passée. S'il reste des problèmes, veuillez vous reporter
à la homepage de ces programmes. Si tout est ok nous pouvons
commencer immédiatement.
Ensemble nous allons apprendre les fonctions de base de MLCAD et
nous les utiliserons pour construire un petit modèle de Lego - disons " apprendre en
faisant ".
Bien, démarrons MLCAD et regardons d'abord l'interface
utilisateur. Si vous démarrez le programme pour la première
fois, vous serez confrontés avec le dialogue d'installation.
S'il y a un problème veuillez vous réferer à la
homepage de MLCAD
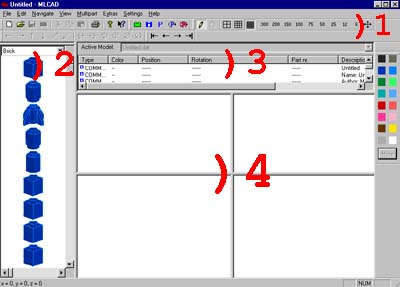
L'interface utilisateur devrait ressembler à peu près à
ceci. Les palettes d'outils sont probablement disposées
différement. Vous pouvez les positionner n'importe où sur le
bureau. N'hésitez à les déplacer à votre convenance.
La fenêtre principale peut être divisée dans 4 zones. Je les
ai marquées sur la copie d'écran avec les nombres rouges.
La zone 1 regroupe la barre de menu et les différentes palettes
d'outils. La palette de peinture à droite de la fenêtre
principale appartient également à cette zone.
A l'aide de la zone 2, vous choisissez les pièces Lego pour le
modèle.
Dans la zone 3, les pièces du modèle sont organisées en
étapes de constructions. Plus tard vous ferez de vraies
instruction de construction à partir des modèles Lego.
La construction du modèle est faite dans la zone 4. Vous pouvez
voir le modèle de quatre perspectives différentes.
Cliquez sur une pièce dans la zone 2 et déplacez-la vers la
zone 4 en maintenant appuyé le bouton de souris gauche. Dans la
zone 4 vous lachez le bouton. Félicitation - vous avez inséré
votre première pièce Lego dans le modèle.
![]() Dans la zone 4, vous pouvez déplacer les pièces
dans toutes les directions. Pour ceci, vous devez d'abord cliquer
sur une pièce, puis déplacez-la en maintenant appuyé le bouton
gauche de la souris. Vous pouvez également déplacer une pièce
en utilisant les boutons de la palette d'outils. Pour vous
exercer, vous devriez déplacer plusieurs pièces vers la zone 4
et devenir plus familier avec les différentes orientations des
vues de la zone 4.
Dans la zone 4, vous pouvez déplacer les pièces
dans toutes les directions. Pour ceci, vous devez d'abord cliquer
sur une pièce, puis déplacez-la en maintenant appuyé le bouton
gauche de la souris. Vous pouvez également déplacer une pièce
en utilisant les boutons de la palette d'outils. Pour vous
exercer, vous devriez déplacer plusieurs pièces vers la zone 4
et devenir plus familier avec les différentes orientations des
vues de la zone 4.
Si vous mettez la souris au-dessus d'une pièce dans la zone 2, vous pouvez lire quelques informations sur la pièce au bas de l'écran. "3005.dat / brick 1 x 1" (3005.dat / brique 1 x 1) indique que le nom de la pièce est "brick 1 x 1" (brique 1 x 1) et que toutes les informations sur la pièce sont archivées dans le fichier "3005.dat". Vous devriez essayer d'apprendre les noms des pièces, parce qu'il est plus facile de les trouver dans la zone 2 d'après leur nom.
Si les pièces dans la zone 4 aparaissent trop petite vous pouvez zoomer. Cliquez dans la barre d'outil sur le symbole montré ci-dessus. MLCAD ajustera automatiquement le facteur d'échelle de la fenêtre pour visualiser toutes toutes les pièces.
Chaque foisque vous ajoutez une autre pièce à la zone 4, la
nouvelle pièce sera listée dans la zone 3. Toutes les
informations sur cette pièce tel que la position, l'orientation,
la couleur et la description sont rassemblée là. Si vous
cliquez une pièce dans la zone 3, la pièce sera marquée.
![]()
Autour d'une pièce marquée se trouve un rectangle noir et au
milieu de la pièce une croix blanche. Dans l'illustration du
côté gauche la pièce rouge est marquée et la noire ne l'est
pas.
L'ordre des pièces dans la zone 3 correspond à l'ordre de
construction. Si vous marquez une pièce, toutes autres pièces
sous la pièce marquée ne seront pas affichées. C'est une
fonctionnalité pour tous les ordinateurs lents. Si vous voulez
voir toutes les pièces en permanence, vous devez mettre hors
fonction l'option "Draw to selected part only"
("Dessiner seulement jusqu'à la pièce
sélectionnée") dans le dialogue "Setup" (Réglage)
sous l'onglet "Rendering" (Rendu).
Si vous désirez effacer une pièce dans la zone 4, vous devez la marquer. Appuyez la touche [Suppr] de votre clavier et la pièce serra supprimée.
Avant que nous commencions à construire notre petit modèle, je voudrais vous dire une autre chose. La liberté de mouvement d'une pièce est limitée par une grille invisible. Dans MLCAD vous avez le choix entre 3 grilles différentes. Vous pouvez les choisir dans la barre d'outil avec les symboles montrés ci-dessus. Vous devriez travailler avec la grille moyenne, parce qu'elle est basée sur la taille des pièces de Lego.
Commençons un nouveau modèle. Vous devez choisir "
File|New" (Fichier|Nouveau) dans la barre de menu
ou presser "Ctrl+N". Si le programme demande à
sauvegarder nos premières étapes, répondez "Non".

Ceci devrait être la première pièce pour notre petit
modèle. Nous devons la rechercher dans la liste de pièces de la
zone 2. Le nom de la pièce est "Plate 2 x 6" (Plaque
2 x 6). Nous ouvrons le menu popup ci-dessus de et
choisissons la catégorie "Plate" avec la souris.
MLCAD nous montre les pièces dans une vue 3D. Avec l'aide de la
barre de défilement, nous pouvons dérouler la liste vers le bas
pour voir plus de pièces. Après environ la moitié nous
trouverons la pièce "Plate 2 x 6". Nous la traînons
jusqu'à la zone 4. (Cliquez sur la pièce et déplacez la souris
tout en maintenant le bouton appuyé, puis relachez le bouton à
la position choisie)
La recherche des pièces dans la zone 2 c'est comme fouiller dans
une boite de Lego. Le modèle est construit dans la zone 4.
Il y a une autre possibilité pour placer la position d'une
pièce. Il faut marquer la pièce dans la zone 4 et appuyer sur
le bouton droit de la souris. Un petit menu apparaîtra où nous
devons choisir "Enter Position..." (Entrer
Position). Dans le dialogue entrez les valeurs -75, 40 et 0
(x, y, z) pour notre modèle.
En fait il importe peu où l'on commence la construction du
modèle. J'ai seulement voulu montrer les différentes
possibilités pour changer la position d'une pièce.
Avant que de continuer à la prochaine étape, nous allons dire au programme que nous avons terminé cette étape. Pour cette fin nous marquons la pièce "Plate 2 x 6" et appuyons sur le bouton droit de souris. Un petit menu apparait et nous choisissons "Add Step" (Ajouter une étape). J'expliquerai plus tard pourquoi nous avons fait ceci...
Pour la prochaine étape nous avons besoin de 3 nouvelles
pièces :
| Nombre | Couleur | Pièce | Description |
| 1 | Noir | 3839.dat | Plate 1 x 2 with Handles (Plaque 1 x 2 avec poignées) |
| 1 | Noir | 3936.dat | Wing 4 x 4 Left (Aile 4 x 4 gauche) |
| 1 | Noir | 3935.dat | Wing 4 x 4 Right (Aile 4 x 4 droite) |
La première pièce est dans la catégorie "Plate" (Plaque),
les autres pièces sont sous "W" comme
"Wing". Le positionnement de la plaque ne devrait poser
aucun problème. Mais les deux ailes ne sont pas correctement
tournées.
Vous pouvez influencer l'orientation d'une pièce de 2 façons
différentes. Marquez la pièce dans la zone 4 et cliquez avec le
bouton de souris sur la pièce. Choisissez dans le menu
"Enter Rotation...". (Entrer la rotation) Vous
pouvez changer l'orientation en mettant les valeurs correctes.
![]()
Mais il est plus facile d'utiliser la barre d'outils. Avec les
symboles montrés ci-dessus, vous pouvez tourner la pièce
marquée dans n'importe quelle direction le long de l'axe. La
valeur de la rotation est influencée par la grille choisie. Si
vous utilisez la grille moyenne, la pièce est tournée de 45°
pour chaque clic.
Pour positionner les pièces plus précisément vous devriez
zoomer la vue avec l'aide de la barre d'outils comme
décrit ci-dessus. Vous pouvez également zoomer chaque
fenêtre dans la zone 4 elle-même en appuyant sur le bouton
droit de souris et en choisissant "Zoom". Les options
sont ensuite les suivantes : "In" (Zoom avant),
"Out" (Zoom arrière), "Fit" (Zoom
automatique), "Set..." (Définir le facteur
d'échelle).
Marquons cette étape de construction comme terminée. Cliquez
sur la dernière pièce ajoutée dans la zone 3 et ajoutez une
nouvelle étape à l'aide du bouton droit de la souris avec
l'option "Step" (Etape).
Dans la prochaine étape nous avons besoin de 4 pièces :
| Nombre | Couleur | Pièces | Description |
| 1 | Rouge | 3298P68.dat | Slope Brick 33 3 x 2 with MTron Logo Pattern |
| 2 | Vert clair transparent | 4740.dat | Space Radar Dish 2 x 2 (Disque Radar 2 x 2) |
| 1 | Noir | 4859.dat | Wedge 3 x 4 Plate (Plaque 3 x 4 |
Dans la partie supérieure de zone 2 nous pourrions rechercher
une pièce spéciale par son nom. La première pièce de cette
étape peut être trouvée dans la catégorie "S".
Rechercher une pièce de cette menière est très rapide, parce
que les différentes pièces n'ont pas être à être dessinées
dans la zone 2.
Avant de donner une couleur à une pièce, nous devons ajouter la
pièce à notre modèle - traînez la pièce de la zone 2 à la
zone 4. Nous enfonçons la zone 4 le bouton de souris droit et
choisissons Change Colour..." (Changer la couleur).
Dans le dialogue qui apparait choisissez la couleur de la pièce,
puis appuyez sur le bouton "Ok".
Pour la pièce rouge utilisez le rouge de la ligne supérieure.
Pour la pièce de couleur verte, utilisez le vert clair
transparent numéro 42. Vous trouverez la couleur plus bas dans
la palette de peinture. Vous pouvez parcourir la palette de
peinture avec l'aide de la barre de défilement sur le côté
droit de la fenêtre.
Si vous voulez donner une couleur standard à une pièce, vous
pouvez choisir la couleur directement à partir de la fenêtre
principale. Vous devez marquer la pièce et puis choisir la bonne
couleur de la palette de peinture.
Avant de continuer, ajoutez une étape dans la zone 3 après la
dernière pièce ajoutée. Si vous ne vous rappellez pas comment,
veuillez regarder ci-dessus
Vous n'avez pas sauvegardé votre modèle jusqu'ici. Vous allez
faire ceci immédiatement. Choisissez dans le menu File|Save
As..." (Fichier|Sauver sous..). Dans le dialogue
choisissez un répertoire et donnez un nom au fichier (un bon nom serait " tut_vec.dat") .
Mais je pense que vous connaissez les fonctions de ce dialogue de
Windows.
Ouvrez le fichier en choisissant dans le menu "File|Open" (Fichier|Ouvrir) et vérifiez si le fichier a vraiment été sauvegardé. Essayez d'ajouter une autre pièce au modèle - cela ne fonctionnera pas!
MLCAD fonctionne en deux modes différents, comme les vrais
modèles Lego ont 2 parties principales. Dans un mode vous pouvez
définir votre modèle. Dans la réalité ce serait la
construction du modèle Lego. Dans l'autre mode vous pouvez
visualiser les instructions de construction, qui se trouve avec
chaque modèle Lego. Si vous chargez un modèle, vous toujours
serez en mode d'instruction de construction.
![]()
A l'aide des symboles ci-dessus vous pouvez visualiser les différentes étapes de construction. Toutes les pièces jusqu'à la prochaine "étape" seront montrées. Avec les "étapes", nous avons marqué la fin d'une étape de constructions. Ces étapes ne sont pas vraiment nécessaires, si vous ne voulez pas produire une notice de construction.
Mais notre modèle n'est pas complet et nous voulons continuer
la construction. Nous devons aller dans le mode d'édition, en
cliquant sur le crayon montré dans la barre d'outils. Avec ce
symbole vous passez du mode instrucution de construction au mode
d'édition. Essayez les deux modes pour bien comprendre la
différence.
![]()
Avant de poursuivre la construction, vous devez marquer la
dernière "étape" dans la zone 3 en cliquant dessus
avec la souris ou en utilisant la flèche montrée du ci-dessus.
Pour la prochaine étape nous avons besoin des pièces suivantes
:
| Nombre | Couleur | Pièce | Description |
| 1 | Noir | 2452.dat | Hinge Plate 1 x 2 with 3 Fingers On Side (Plaque charnière 1 x 2 avec 3 doigts sur le coté) |
| 2 | Rouge | 2450.dat | Plate 3 x 3 without Corner (Plaque 3 x 3 sans coin) |
La construction des nouvelles pièces ne devrait pas être un problème. Essayons de tourner le modèle entier pour les instructions de construction. Dans les instructions de construction orgininales de Lego, les modèles sont également tournés si c'est préferable pour la vue de la construction.
MLCAD doit savoir quand le modèle devra être tourné et dans quelle direction. Avant qu'une nouvelle pièce soit ajoutée au modèle, tournons d'abord le modèle entier. Nous devons marquer la dernière "étape" dans la zone 3 et puis appuyer sur le bouton droit de souris. Dans le menu choisissez "Add Rotation Step..." (Ajouter une étape de rotation). Un dialogue apparaîtra. Vous pouvez définir les angles de rotation en degrés. Pour contrôler l'effet de tous ces nombres, vous pouvez appuyer sur le bouton "Preview" (Visualisation). MLCAD vous montrera la nouvelle orientation du modèle. Pour notre leçon écrivons la valeur 180 pour "X" et activons l'option "Relative" (Relatif). Quittez le dialogue en appuyant sur le bouton "OK".
Le modèle gardera la nouvelle orientation, jusqu'à ce que
nous ajoutions une autre rotation ou nous arrêtions la nouvelle
rotation. Nous pouvons ajouter les nouvelles pièces et terminer
cette étape en ajoutant une nouvelle "étape" à la
zone 3.
La nouvelle orientation ne sera pas montrée dans la zone 4. Si
nous voulons voir notre modèle par dessous, nous devons appuyer
sur le bouton droit de la souris dans une des 4 fenêtres. Dans
le menu qui apparait choisissez "View Angle" (Angle
de vue) puis "Below" (En dessous).
Vous devriez sauvegarder le modèle et visualiser les
instructions de construction en cliquant sur le crayon
dans la barre d'outils.
La prochaine étape d'instruction est très facile et il n'y a
rien nouveau pour vous. N'oubliez pas d'ajouter une
"étape" à la fin de cette étape de construction.
Voici les pièces :
| Nombre | Couleur | Pièce | Description |
| 3 | Noir | 4229.dat | Plate 2 x 2 with Jet Engine (Plaque 2 x 2 avec réacteur) |
Cette étape est également facile. N'oubliez pas d'activer
l'option pour la transparence !
| Nombre | Couleur | Pièce | Description |
| 3 | Vert clair transparent | 4589.dat | Cône 1 x 1 |
C'est en essayant au positionner les "cônes" au
milieu des "réacteurs" que vous aurez des ennuis. Ce
n'est pas possible. Pour résoudre ce problème vous devez
choisir une autre grille. Activez le bon symbole de grille dans
la barre d'outil et essayez encore. Si vous ne vous souvenez pas
des symboles de grille, regardez ci-dessus
Quand vous aurez ajouté les 3 nouvelles pièces, vous devriez
retourner à la grille moyenne et ajouter une autre
"étape".
Nous avons terminé le travail sous le modèle et nous pouvons
revenir à la vue de dessus. A cette fin nous marquons la
dernière "étape" dans la zone 3 et ajoutons à l'aide
de la souris (bouton droit de la souris)
"Add Rotation End Step" (Ajouter une étape de fin
de rotation). Si vous visualisez les instructions de
construction, vous noterez que MLCAD est revenu à la vue
précédente.
Pour les prochaines pièces l'orientation est très importante.
Je ne peux pas le décrire - vous devez faire vos propres essais.
N'oubliez pas les pièces entourées en jaune !
| Nombre | Couleur | Pièce | Description |
| 2 | Noir | 298.dat | Lever Small Base (Petite base de levier) |
| 1 | Rouge | 2432.dat | Tile 1 x 2 with Handle (Tuile 1 x 2 avec poignée) |
| 1 | Blanc | 3069P68.dat | Tile 1 x 2 with Red & Yellow Controls Pattern (Tuile 1 x 2 avec motif rouge et jaune) |
Naturellement les levier devraient s'étendre dans les mains
de la mini figure. Mais ne cherchez pas à être trop précis, il
vous faudra probablement modifier la position quand vous aurez
placé la mini-figure.
| Nombre | Couleur | Pièce | Description |
| 1 | Noir | 4276.dat | Hinge Plate 1 x 2 with 2 Fingers (Plaque 1 x 2 avec charnière) |
| 2 | Rouge | 4593.dat | Lever Small (Petit levier) |
Il serait plus facile, si vous ajoutiez seulement une antenne
avec la bonne orientation, puis faisiez une copie de celle-ci.
Pour cela vous devez marquer la première antenne et choisir dans
la barre de menu d'abord "Edit|Copy" (Edition|Copier)
(Ctrl+C) puis "Edit|Paste" (Edition|Coller) (Ctrl+V).
La nouvelle antenne est au même endroit avec la même
orientation - les deux antennes se superposent. Maintenant vous
pouvez déplacer une antenne au nouvel endroit. Ceci devrait
être plus rapide qu'orienter chacune des deux antennes.
| Nombre | Couleur | Pièce | Description |
| 2 | Vert clair transparent | 2569.dat | Antenna Whip 8H (Fouet 8H d'antenne ) |
| 2 | Rouge | 2412.dat | Tile 1 x 2 Grille (Tuile 1 x 2 grille) |
Nous avons terminé le véhicule spatial. Vous pouvez comper
votre version avec la mienne en chargeant ma
version du véhicule spatial.
Nous avons terminé notre modèle. J'espère que vous avez
ajouté après chaque étape de construction une
"étape" dans la zone 3. Il ne manque plus qu'une
mini-figure convenable pour notre modèle.
La construction d'une figure fonctionne exactment comme la
construction du modèle, parce que la mini figure est faite de
pièces normales de Lego. Vous trouverez la plupart des pièces
dans la catégorie "M ". Sauvegarder le véhicule
spatial et commencez un nouveau modèle avec "File|New"
(Fichier|Nouveau).
Lorsque vous aurez terminé la construction de la figure, vous
devez la sauvegarder. ("fig_tut.dat "
serait un bon nom) Voici la liste des pièces pour la
figure et deux autres vues.
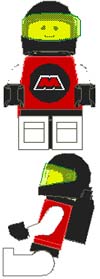
| Nombre | Couleur | Pièce | Description | |
| 1 | Noir | 970.dat | Minifig Hips (Hanches de Minifig) | |
| 1 | Blanc | 971.dat | Minifig Leg Right (Jambe droite de Minifig) | |
| 1 | Blanc | 972.dat | Minifig Leg Left (Jambe gaucher de Minifig) | |
| 1 | Noir | 3838.dat | Minifig Airtanks (Réservoir d'air pour Minifig) | |
| 1 | Jaune | 3626BP01.dat | Minifig Head with Standard Grin Pattern (Tête de Minifig avec visage standard) | |
| 1 | Noir | 2446.dat | Minifig Helmet (Casque de Minifig) | |
| 1 | Vert clair transparent | 2447.dat | Minifig Helmet Visor (Visière pour casque de Minifig) | |
| 1 | Rouge | 973P68.dat | Minifig Torso with MTron Logo Pattern (Torse de Minifig avec logo MTron) | |
| 1 | Blanc | 976.dat | Minifig Arm Left (Bras droit de Minifig) | |
| 1 | Blanc | 975.dat | Minifig Arm Right (Bras gauche de Minifig) | |
| 2 | Jaune | 977.dat | Minifig Hand (Main de Minifig) | |
Il n'est pas important d'ajouter une "étape" après
chaque étape de construction pendant le construction d'une mini
figure. Si vous ne voulez pas construire la mini figure par
vous-même, vous pouvez télécharger ma
version.
Il ne semble pas être très utile de sauvegarder la mini figure
et le modèle dans deux fichiers différents. Nous voulons que la
figure soit placée dans le véhicule spatial ou positionnée à
coté. Pour résoudre ce problème MLCAD nous donne la
possibilité de placer plusieurs modèles dans un seul fichier.
Mais nous pourrons cependant changer, tourner et déplacer les
différents modèles indépendamment les uns des autres. Nous pourrons
également visualiser tous les différents modèles ensemble dans
une image.
Pour cela nous devons faire les choses suivantes. Chargez la mini figure ou le véhicule spatial. Choisissez "Multipart|Import Model..." (Multipièce|Importer modèle) dans la barre de menu. Dans le dialogue vous devriez choisir l'autre pièce pour notre modèle. Les deux modèles sont chargés indépendamment à l'un de l'autre.
Vous avez la possibilité à changer entre les différents
modèles avec l'aide de la zone 3. Nous voulons visualiser les
deux modèles en même temps.
Nous devons ajouter un nouveau modèle en choisissant
"Multipart|New Model..." (Multipièce|Nouveau
modèle). Dans le dialogue qui apparait, dans la première
zone "Sub model name" (Nom du sous-modèle)
mettez par exemple "Tutorial" et dans la seconde zone
"Sub model description" (Description du
sous-modèle) mettez par exemple "Véhicule spatial et
figure". Fermer le dialogue en appuyant sur le bouton "OK".
Le nouveau modèle est vide. Mais nos deux pièces sont dans la zone 2 dans la catégorie "Document". Nous pouvons les traîner dans notre nouveau modèle. Les modèles sont manipulés comme une vraie pièce Lego.
Placez la mini figure dans le véhicule spatial. Si la position des bras ou des mains ne sont pas correcte, vous pouvez modifier à nouveau le modèle de la figure à l'aide de la zone 3. Ajustez la position des mains jusqu'à ce que vous soyez satisfait. Si vous revenez au modèle précédent, vous verrez que vos modèles ont été mis à jour avec les derniers changements.
Nous devons sauvegarder la fichier entière. Choisissez "File|Save As..." (Fichier|Enregistrer sous...) dans la barre de menu. Le fichier aura l'extension ".mpd". Vous pouvez télécharger le modèle du tutorial.
Tout cela peut paraître complexe. Mais si vous le maitrisez, vous aurez un grand outil pour définir de grandes scènes avec beaucoup de modèles différents.
Si vous avez besoin des fichiers des différents modèles,
vous pouvez les extraire en choisissant dans la barre de menu
"Multipart|Export Models..." (Multipièce|Exporter
modèles...).
Produisons une instruction de construction et d'une liste des
pièces pour notre modèle de Lego. Activez d'abord le véhicule
spatial dans la zone 3. L'instruction de constructions sera
produite par MLCAD en choisissant "File|Save
Pictures..." (Fichier|Enregistrer images...) dans
la barre de menu. Il faut choisir une résolution pour les
images. L'option "Pictures for every step" (images
pour chaque étape) devrait être cochée - l'option
"Pictures for all sub-models" (images pour tous les
sous-modèles) devrait être mise hors fonction. Fermez le
dialogue en appuyant sur le bouton "OK". Il faut donner
un nom pour les instructions de construction.
Les générations pour la mini figure est faites de la même façon. Nous pouvons visualiser les instructions complète de construction avec un visualisateur d'image externe.
Naturellement, nous voulons également faire une vue instantanée de notre modèle. Activez le modèle complet dans la zone 3 et choisissez "File|Save Pictures..." (Fichier|Sauver images...) dans la barre de menu. Cette fois activez l'option "Snapshot" (Instantané). Si vous activez l'option "Pictures for all sub-models" (images pour tous les sous-modèles), MLCAD produira une image pour la figure, pour le véhicule spatial et pour tous les deux ensemble.
Pour terminer, nous produisons une liste des pièces en
choisissant "File|Save Partlist..." (Fichier|Enregistrer
liste de pièces) dans la barre de menus. Donnez un nom au
fichier. Vous pouvez télécharger la
liste de pièces du tutoriel.
Nous avons vu les différentes fonctions de MLCAD. Je pense que
cela ne devrait plus être problème pour que vous construisez
vos propres modèles. Peut-être aurez vous besoin d'un peu de
pratique, mais la pratique ne peut pas être enseignée.
Le vrai amusement commence par un modèle terminé. Vous pouvez
convertir les fichiers vers le programme de rendu 3D gratuit Povray Vous pouvez faire des
films avec vos propres modèles de Lego. Un bon convertisseur de
fichiers DAT vers des fichiers POV a été écrit par Lars
C. Hassing
L'auteur de MLCAD, Michael Lachmann, est intéressé par toutes les anomalies ou suggestions. Je le suis aussi. Vous m'aiderez ainsi à améliorer ce tutoriel!
Vous pouvez m'envoyer un email ou visiter la homepage de mes amis et la mienne!
J'espère que vous vous êtez amusé pendant le cours et qu'il vous a aidé à commencer à concevoir des modèles Lego avec MLCAD.
Sebastian Stein
Traduction française par Marc Klein